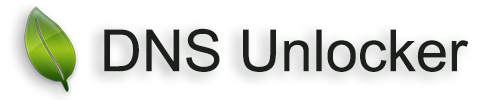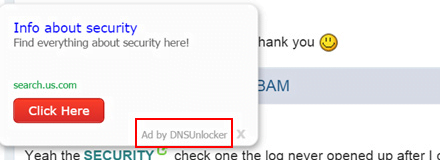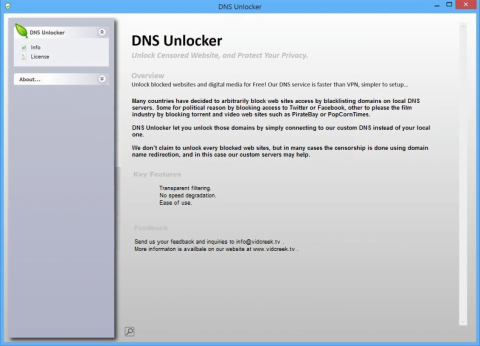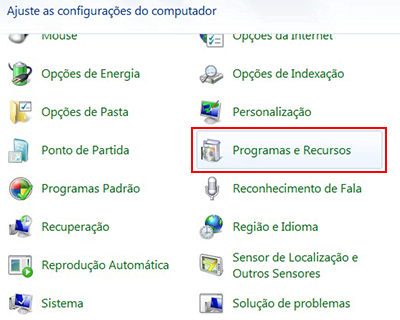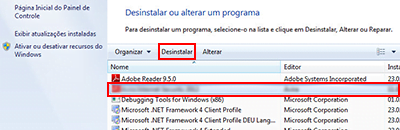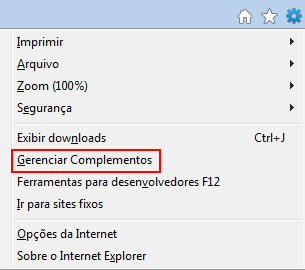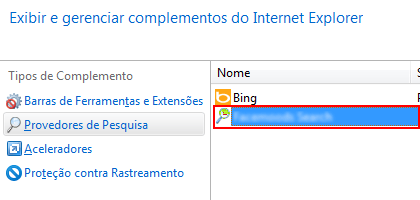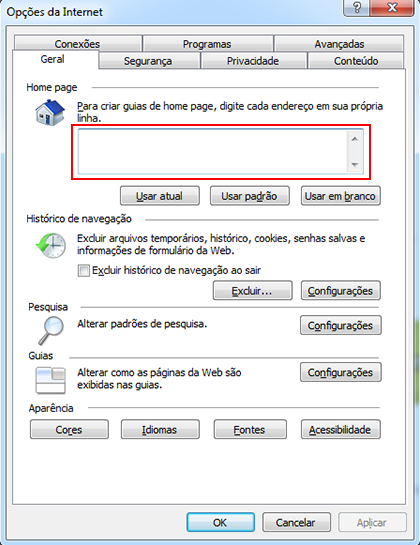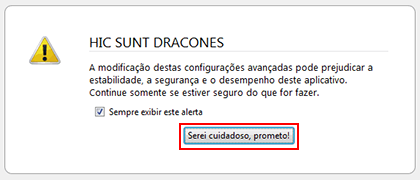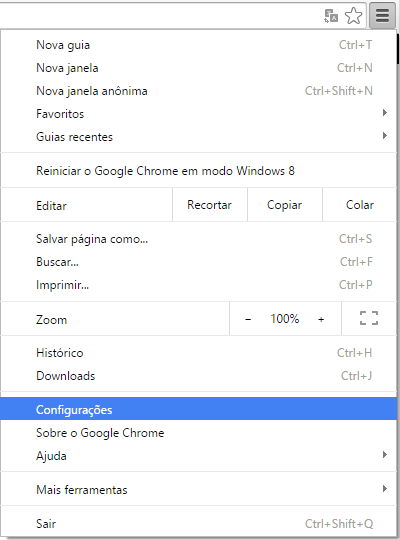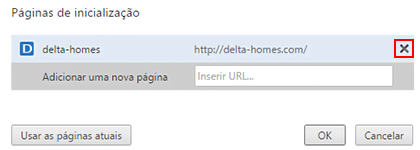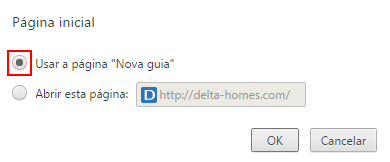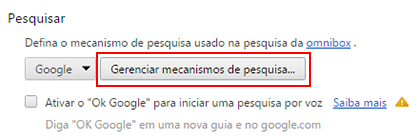Índice
Este artigo é para os usuários que estão tendo dificuldade de se livrar do irritante Ads by DNS Unlocker, que fica sendo exibido em praticamente todo site visitado.
Os plug-ins e extensões dos navegadores geralmente são úteis, mas eles também podem ter um efeito oposto sobre a a experiência de uso de internet de alguém. As circunstâncias desfavoráveis nas quais os usuários se encontram devido ao DNS Unlocker deixam os usuários esgotados, pois não existem técnicas de ajuda e de desinstalação para resolver o problema. Detectado pelos antivírus como sendo um adware, este aplicativo excede sua área de competência ao injetar uma grande variedade de conteúdo publicitário na estrutura de sites aleatórios que são acessados pelo computador infectado. Estes objetos frustrantes podem ser reconhecidos pela inscrição “Ad by DNSUnlocker”, “DNS Unlocker Ads” ou “Brought by DNS Unlocker” na parte de baixo. À primeira vista, pode haver a impressão que os anúncios são isolados em certas páginas, mas isto é uma falsa percepção do problema. O problema real está no PC e faz com que itens comerciais supérfluos sejam exibidos enquanto ele está sendo executado.
O que geralmente causa o início deste ataque é a instalação arbitrária de um programa gratuito. Ele provavelmente deveria ser inofensivo ou até mesmo útil, mas o simples fato de não haver nenhuma indicação da oferta adicional na abertura faz dele um cúmplice. Não há nada malicioso, por exemplo, sobre as fontes grátis do Bazooka ou na ferramenta de captura de vídeo SRecorder, mas ambos estão envolvidos na distribuição do DNS Unlocker. Grande parte da culpa, porém, está nos serviços gratuitos de hospedagem que desenvolvem instaladores personalizados para possibilitar este tipo de pacote. No final do dia, o usuário acaba instalando vários programas de uma vez só sem sequer suspeitar disso.
A questionabilidade ética destacado acima resulta no surgimento do DNS Unlocker em seu computador, junto com uma extensão de publicidade não-regulada. O kernel do software resolve o problema de bloqueio de conteúdo com base na localização do DNS do servidor. Ele arranja uma conexão a um DNS personalizado, que irá alegadamente faz os sites e mídias bloqueados disponíveis novamente sem impactar na velocidade de navegação. O aspecto negativo deste serviço, porém, que que os anúncios de texto, janelas intersticiais, cupons e comparações de preços começarão a ser exibidos em todos os sites que você visitar. Além disso, é certo que o o adware rastreia o histórico de navegação dos seus clientes. Do contrário, ele não seria capaz de exibir anúncios tão precisos. Uma praga como esta não merece outro tratamento que não seja a remoção, então continue a leitura para aprender como corrigir este problema.
Remoção do DNS Unlocker com ferramenta de limpeza automática
Um fluxo de trabalho ótimo para eliminar o vírus DNS UNLOCKER é alavancar um aplicativo de segurança que irá identificar todos os softwares potencialmente maliciosos no seu computador e lidar com isso da maneira certa. Esta abordagem garante uma remoção completa assim como o remedeio do sistema, e permite evitar danos indesejados que possam ocorrer durante uma eliminação manual de malware.
- Faça o download e instale o software de instalação do removedor de DNS UNLOCKER. Inicie o software e clique no botão Iniciar Verificação do Computador. Aguarde que a aplicação procure ameaças no seu computador.
Quando a aplicação terminar de verificar o seu computador, irá mostra-lhe uma lista extensiva de objetos detetados. Clique na opção Consertar Ameaças para que a aplicação possa remover totalmente os DNS UNLOCKER e outras infeções afiliadas que sejam encontradas no seu PC.
Desinstale o software problemático através do Painel de Controle
- Vá ao Painel de Controle no menu Iniciar do Windows. Vá para Programas e Recursos (Windows 8), Desinstalar um programa (Windows Vista / Windows 7) ou Adicionar ou remover programas (Windows XP)

- Encontre o DNS UNLOCKER na lista de programas e desinstale-o

- Infelizmente, esta operação no Painel de Controle pode não resolver o problema propriamente. Se for o caso, utilize a ferramenta de limpeza sugerida ou tente a opção de resetar o navegador conforme descrito abaixo.
Livre-se do DNS Unlocker Ads ao redefinir o navegador afetado
Esta parte do guia abrange passos fáceis de seguir para terminar a atividade do adware sob consideração nos principais navegadores que afeta.
Remover o DNS UNLOCKER do Microsoft Internet Explorer
- Vá a Ferramentas –> Gerenciar Complementos

- Quando estiver no interface Gerenciar Complementos, clique em Provedores de Pesquisa na secção à direita e selecione um serviço que você deseje utilizar como motor de preferência clicando com o botão do lado direito do rato e selecionando Definir como padrão. Não se esqueça também de eliminar DNS UNLOCKER Homes ou DNS UNLOCKER Search desta lista selecionando Remover no menu contexto

- Clique em Barras de Ferramentas e Extensões no mesmo ecrã, encontre DNS UNLOCKER Homes que aí estejam, e elimine-os através do mesmo procedimento descrito no passo anterior
- De modo a configurar a sua Página Inicial preferida do IE, selecione Opções da Internet por baixo de Ferramentas, e depois siga para o separador Geral e escreva aí o endereço desejado por baixo de Página Inicial em vez de DNS UNLOCKER

- Para obter as configurações iniciais do IE do modo como deviam estar, clique com o rato do lado direito no respectivo atalho, selecione Propriedades, clique no separador Atalho e elimine toda a linha com início como DNS UNLOCKER do campo que diz Destino. Salve as alterações.
Remoção de DNS UNLOCKER para o Mozilla Firefox
- Escreva about:config na barra de endereços e carregue em Enter

- Quando o Firefox aparecer com alerta de garantia, leia e clique no botão de confirmação como é demonstrado na imagem em baixo

- Escreva DNS UNLOCKER no campo de Pesquisa e pressione Enter. Ao fazê-lo, irá mostrar uma lista de preferências do Firefox associadas a este adware. Clique no botão do lado direito do rato num desses registos e selecione Repor do menu de cada vez
- As configurações de atalhos do Firefox podem ser depuradas fazendo o seguinte: clique no botão do lado direito do rato, selecione Propriedades no menu que aparece, clique no separador Atalho, e apague DNS UNLOCKER juntamente com os símbolos subsequentes. Salve as alterações e saia.
Remover o DNS UNLOCKER do Google Chrome
- Clique no ícone de menu do Chrome, e selecione Configurações

- Vá à subsecção Inicialização, selecione Abrir uma página específica ou um conjunto de páginas, e clique Configurar páginas

- O Chrome irá aparecer com uma interface de Páginas de inicialização, onde poderá localizar DNS UNLOCKER e removê-los clicando no botão X como demonstrado

- Por baixo da Página inicial, selecione Usar a página "Nova guia"

- Vá à subsecção Pesquisar e clique me Gerenciar mecanismos de perquisa... Examine a lista para ver se encontra o objeto com o nome DNS UNLOCKER e clique no botão X do lado direito de modo a eliminá-lo. Certifique-se de que seleciona também o motor de busca a ser usado como padrão

- Corrigir as configurações de atalho do Chrome é possível se o fizer desta forma: clique no botão do lado direito do rato no atalho e selecione Propriedades. Prossiga para o separador Atalho (o do meio), encontre o campo Destino em baixo, e elimine os DNS UNLOCKER daí. Certifique-se de que salva as alterações antes de sair.
Confirmar nunca é demais
Uma avaliação após o ocorrido a fim de verificar o componente de precisão nos cenários de remoção de malware é um excelente hábito que previne o ressurgimento de código malicioso ou a reaplicação de frações indesejáveis. Garanta a sua segurança ao executar uma verificação de segurança adicional.